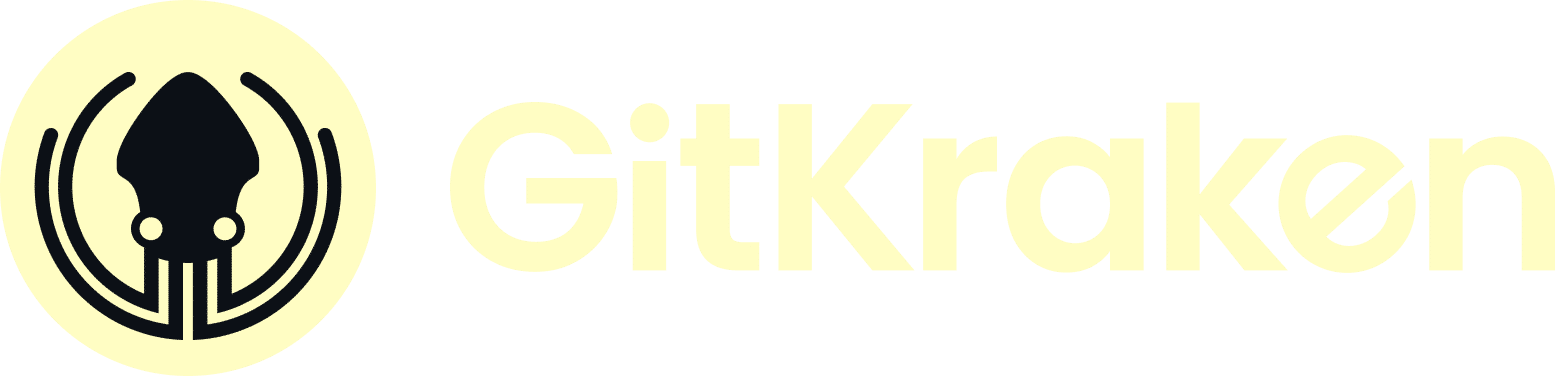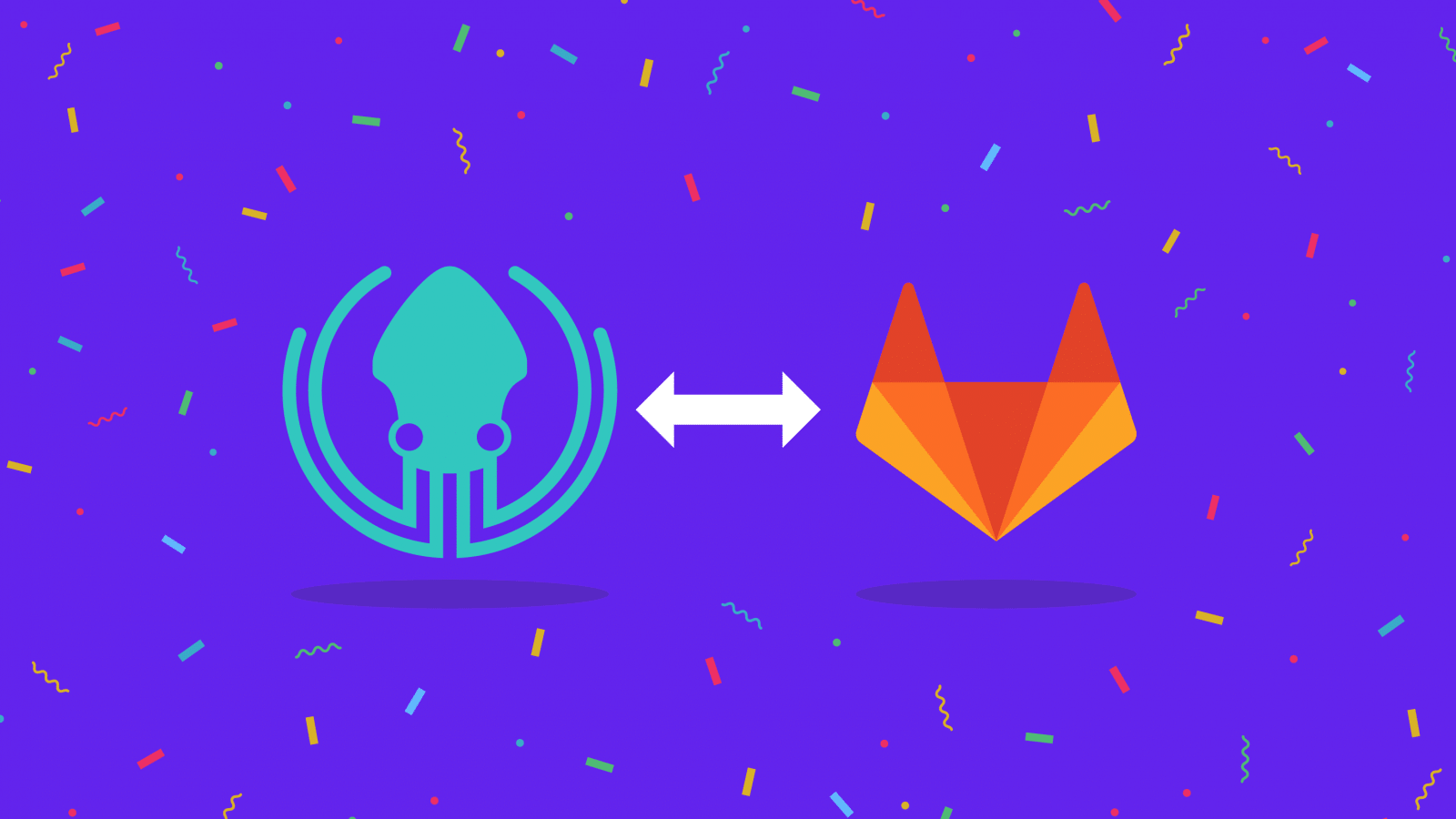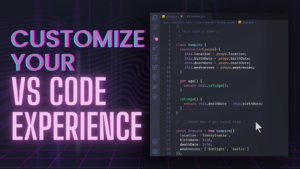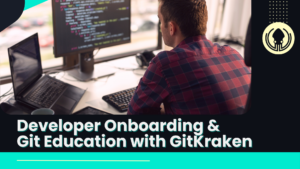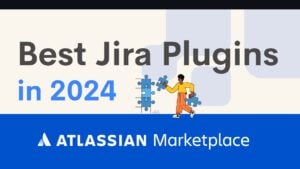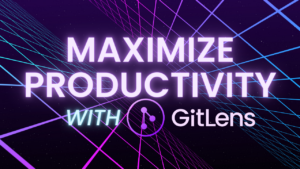This article was written by a guest author.
GitKraken GUI + GitLab = awesome workflow
Has GitKraken made my dev life easy?
It’s been 6 months since I started at Pipefy as a Young Gun Tech. During these months, I have learned a lot and used various tools to streamline my work.
For this post, I will talk about how I use the GitKraken Git GUI with GitLab, running on Ubuntu, because both tools have an awesome integration. So you can speed up your workflow just like me. 🏎💭
With GitKraken you can: work with GitLab pull requests, perform code reviews, perform Git rebase, Git cherry pick, and other cool stuff with just a few clicks, and without a browser. Fast as lightning and easy-peasy – two things I’m sure we all value.
And thanks to the GitLab integration offered by GitKraken, you can share all of your awesome code with your team members in the blink of an eye. Do you want to know how?
GitKraken is a cross-platform GUI for Git that simplifies and streamlines Git processes, especially when I need to use different machines other than my trusted Ubuntu laptop.
The GitKraken Git GUI works great with GitLab, a Git-based collaborative software development and version control web service. In my case, we use the GitLab Self-Hosted integration at Pipefy.
GitKraken’s GitLab integration makes the authentication process easy and secure, so you can get straight to work on your remotes, even as a developer new to Git.
Drag and Drop to Git Merge
One of the features that I like the most about the GitKraken Git GUI for GitLab is the interactivity when making a Git merge. Just drag your branch and drop it to the branch you want to merge into. Easy, right?
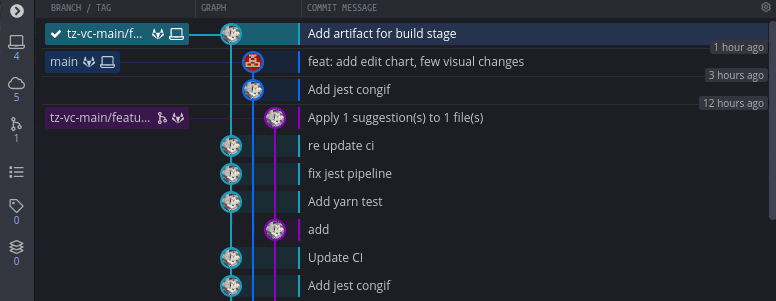
When performing the merge in GitKraken, you can easily choose between a bunch of options. Let’s go over some of the GitLab GUI features I use the most (and love):
Quickly Explain Your GitLab Pull Request
“Push my/awesome/branch and start a new pull request to origin/main”
The function to create GitLab pull requests from the GitKraken Git GUI is super incredible. I can add the title, description, assignees and more to my Git pull request directly on GitKraken, without the browser.
Besides, we are also able to visualize the stuff we write on the Git pull request template on GitLab with a single click, as you can see in this example.
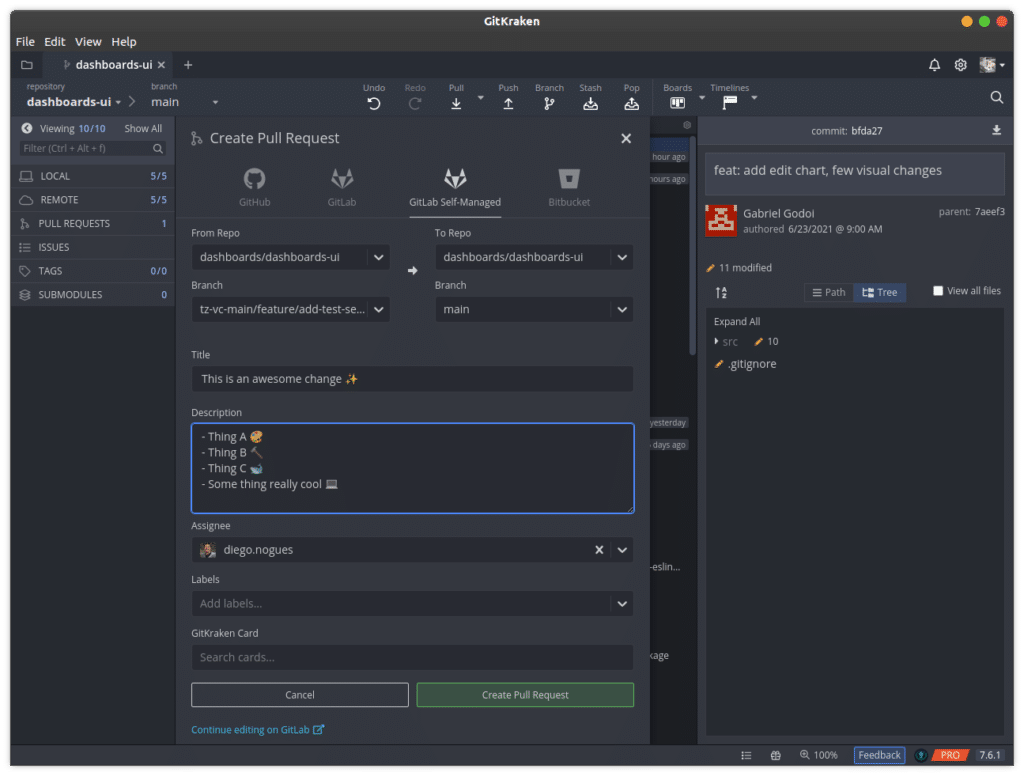
And you can also see the change reflected in GitLab:
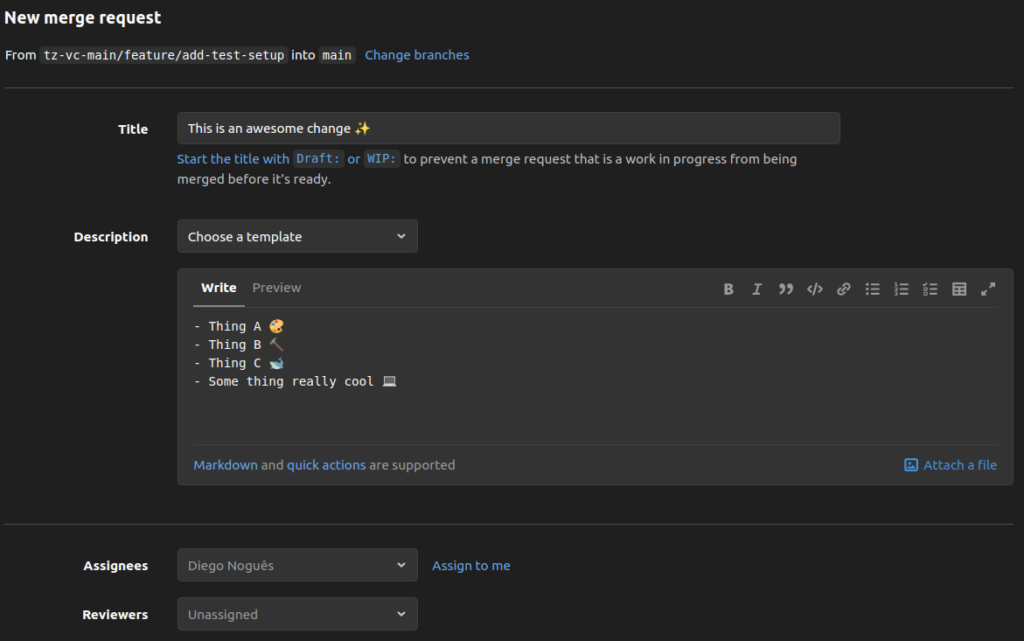
Git Rebase without Pain
“Rebase /awesome/branch onto origin/main.”
When choosing the option to Git rebase in the GitKraken Git GUI, you can easily see file differences side by side and choose which changes to keep and which to discard.
I find this easier and faster than using Nano, my default text editor in my Ubuntu settings. When I’m working in the terminal, sometimes I want to keep changes from both the source and local branches, and other times, I just want to keep the changes from only one. In GitKraken, I can simply check some checkboxes and continue!
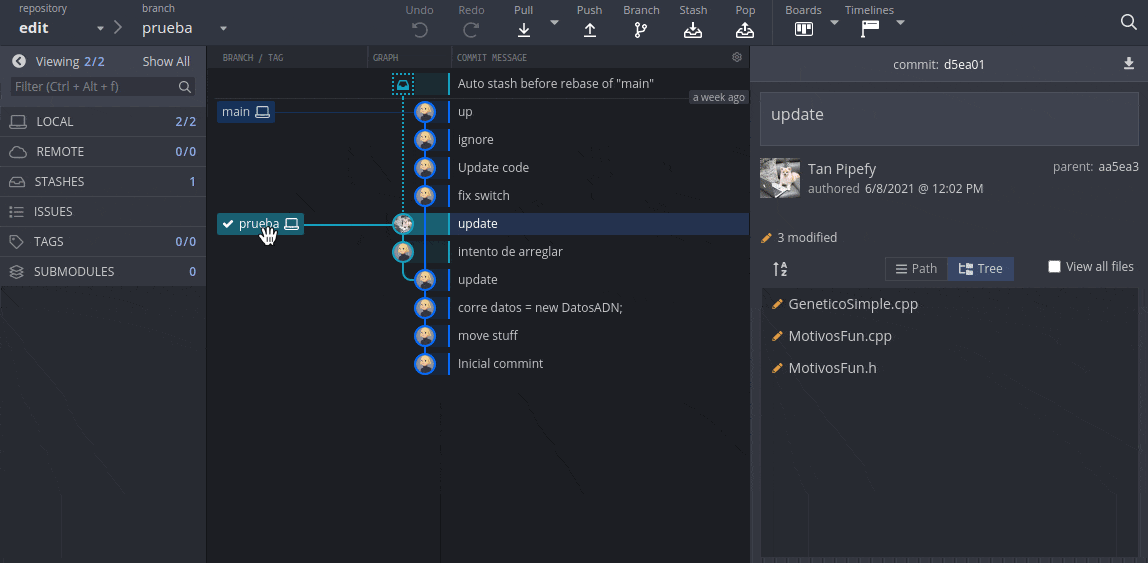
“Had to fix a conflict after doing a rebase but the command line presented me with confusing intertwined 10 chunks of code. @GitKraken saved the day by presenting me with just 2 chunks. I simply had to check both sides and I’m done. Thank you!” – @royce_tech
Checkout a Git Branch in One Click
Another cool function that I love in the GitKraken Git GU for GitLab is finding the most recent merge request from the team or just looking for a specific PR from the search bar. GitKraken’s search is as fast as Sonic!🦔
This can be especially useful when you want to review a pull request in GitLab or to check them out on your local machine. No matter if you are using Mac, Windows or Ubuntu Linux like I am, you can view your GitLab pull requests without looking for them on the browser!
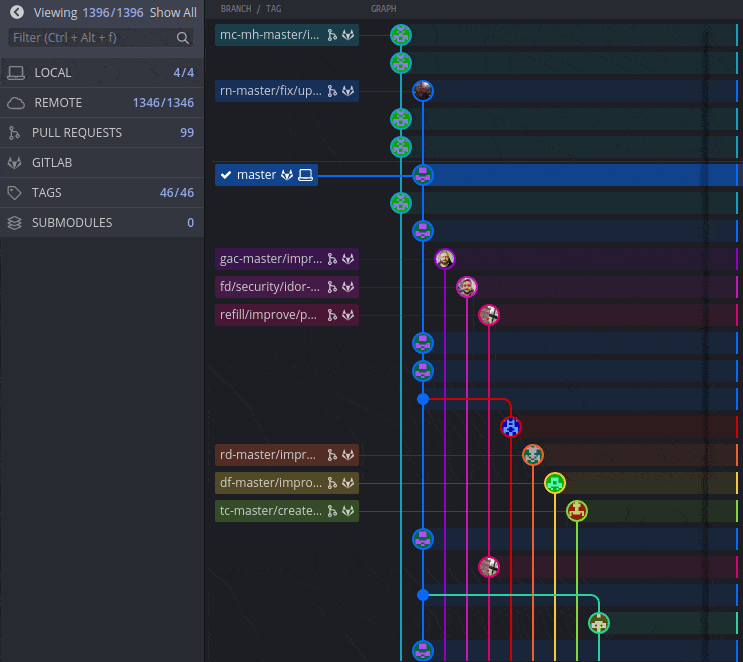
Viewing the Git Diff
Another important thing to do before sending our Git merge request is to take a look at our changes. Fortunately, we can do this super fast, because the GitKraken Git GUI for GitLab is going to highlight our changes, so you can easily see the “before” and “after” of your file 😃!
Those differences can be shown in the same line (like in the picture below), or side by side. Choose the one that you like the most!
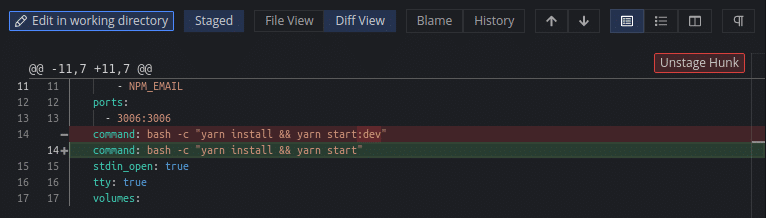
GitKraken Git GUI for GitLab
These features may look like simple things, but on a day-to-day basis, they help me to improve my workflow, which I appreciate a lot. So I can focus on bringing amazing features to Pipefy.
I know you would like to improve your workflow too! So give the GitKraken Git GUI for GitLab a try. It is easy to use, but no less powerful; on the contrary, it is incredibly powerful! 💪
In summary, the things I value the most about GitKraken are:
- Awesome GitLab integration (and GitLab self-managed).
- Doing everything from this tool streamlines my workflow.
- Perform “complex” Git actions easily.
From my experience, I can say that now I make GitLab pull requests, merge request reviews, Git rebase, Git cherry pick, and other things from a single tool with just a few clicks.
Are you getting inspired for ways you can use the GitKraken GUI with GitLab? You can start using GitKraken now! For free! It’s compatible with all platforms (Windows, Linux, MacOS), and you can download GitKraken here.
Git can be complicated, especially if you’re trying to memorize commands. If you’re new to Git, GitKraken will speed up the learning process so you can focus on the code.