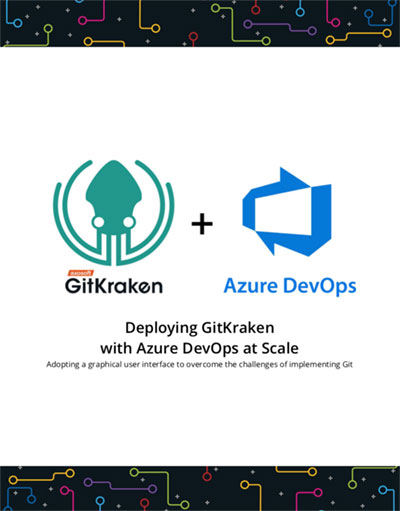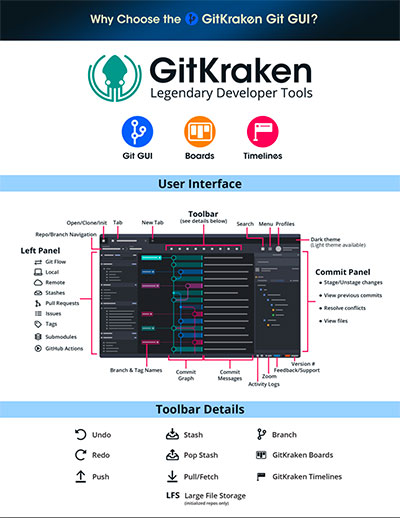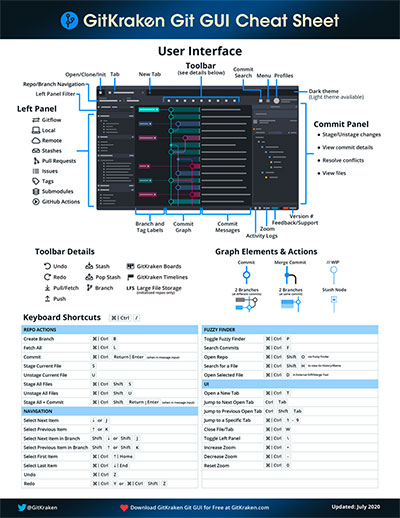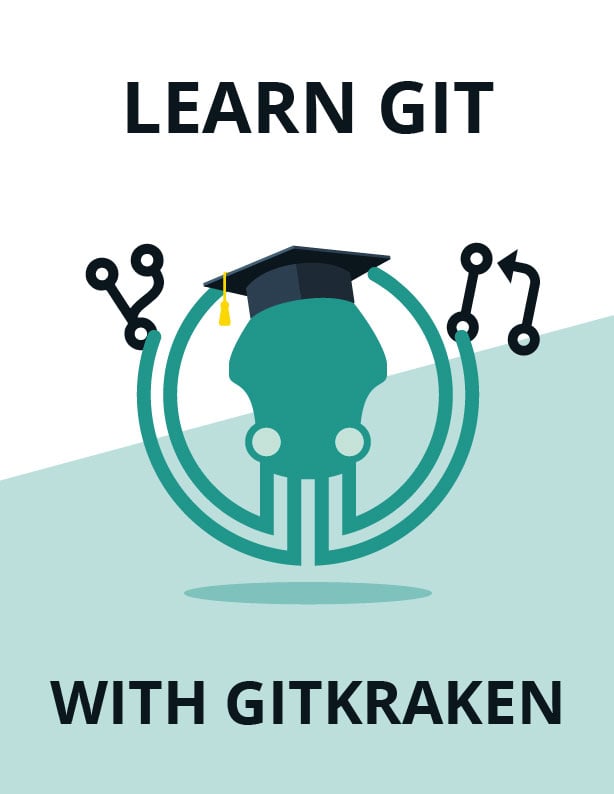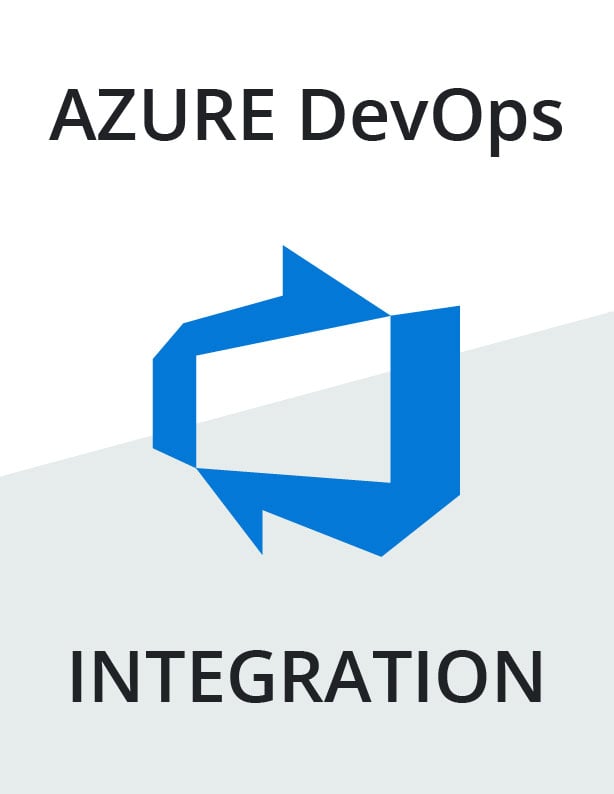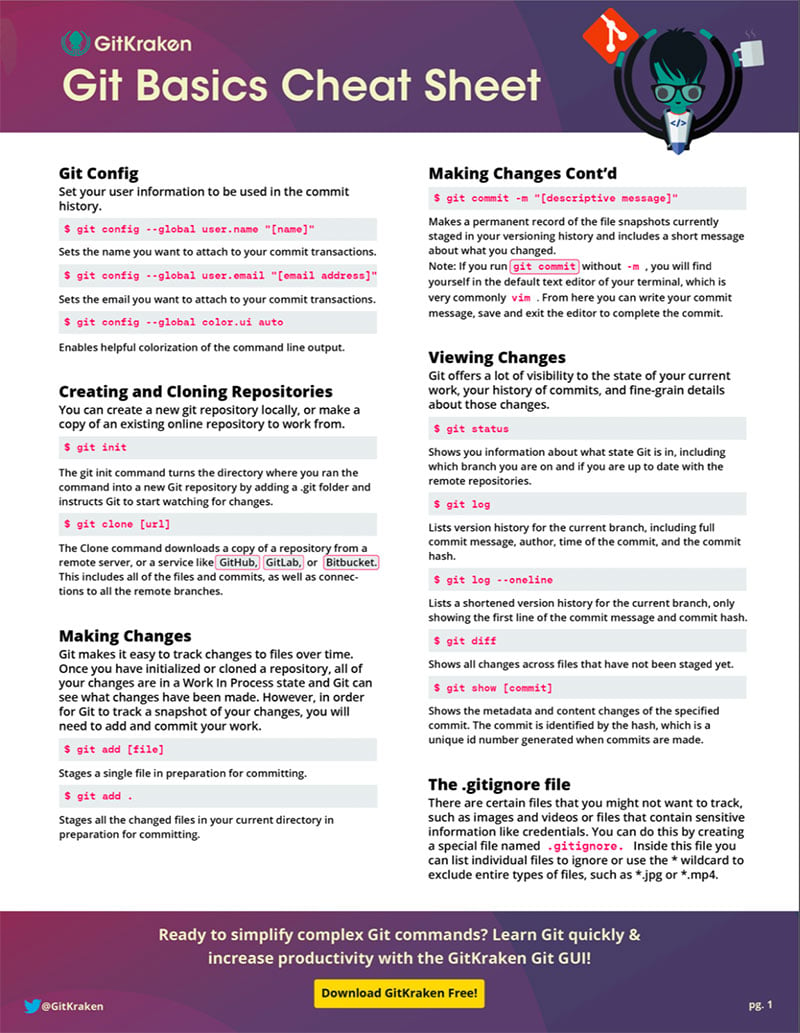GitKraken + Azure DevOps
Join leading organizations using Azure DevOps with GitKraken
Streamline your workflow with Azure DevOps (formerly Visual Studio Team Services or VSTS) and the GitKraken Git GUI. These tips and resources will help you successfully deploy and scale Git across your organization.

Get started using GitKraken for free with Azure DevOps
like predictive merge conflict alerts, superior Diff view, and drag-and-drop pull/pull.
How do teams use Azure DevOps and the GitKraken Git GUI?
Using Azure DevOps alongside the GitKraken Git GUI can be extremely powerful, but only if everyone on your team is leveraging all of Git’s benefits. The visual context offered by the central commit graph in GitKraken will help you verify actions made to your Azure DevOps repository, and advanced Git team features, like predictive merge conflict alerts, will give you a better return on your investment for both tools.
GitKraken’s Azure DevOps integration allows developers to level up their Git workflow with the following features and abilities:
Click on the links below to navigate to the related section on the page.
Generating Your Azure DevOps SSH Key
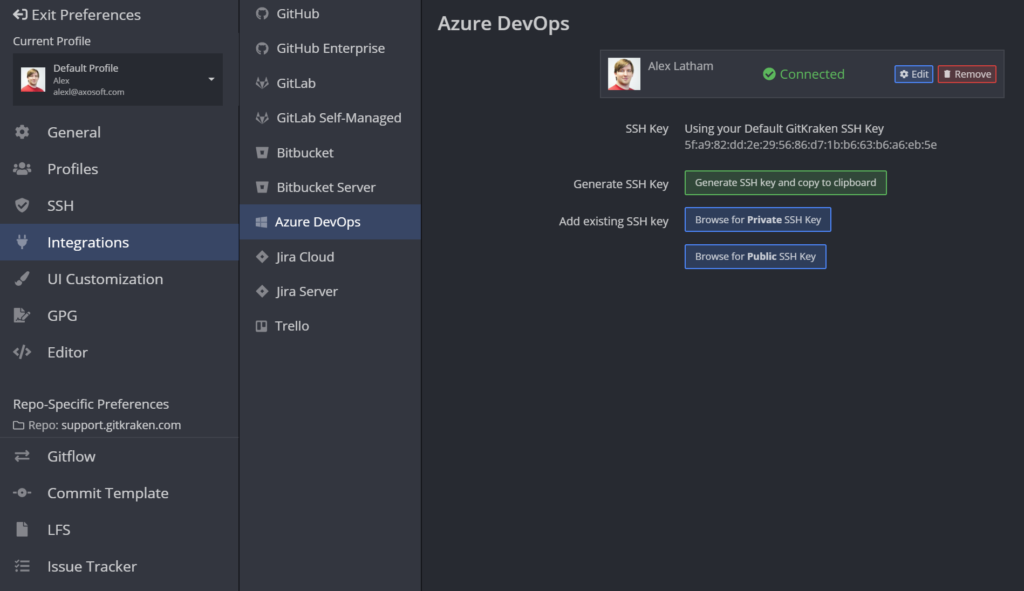
Get started using GitKraken for free with Azure DevOps
Clone Your Azure DevOps Repository with OAuth
The Azure DevOps integration offered by the GitKraken Git GUI gives you and your team helpful and powerful insight into your Azure DevOps repositories.
GitKraken gives you the ability to search through your existing Azure DevOps repositories when you want to Git clone a repo.
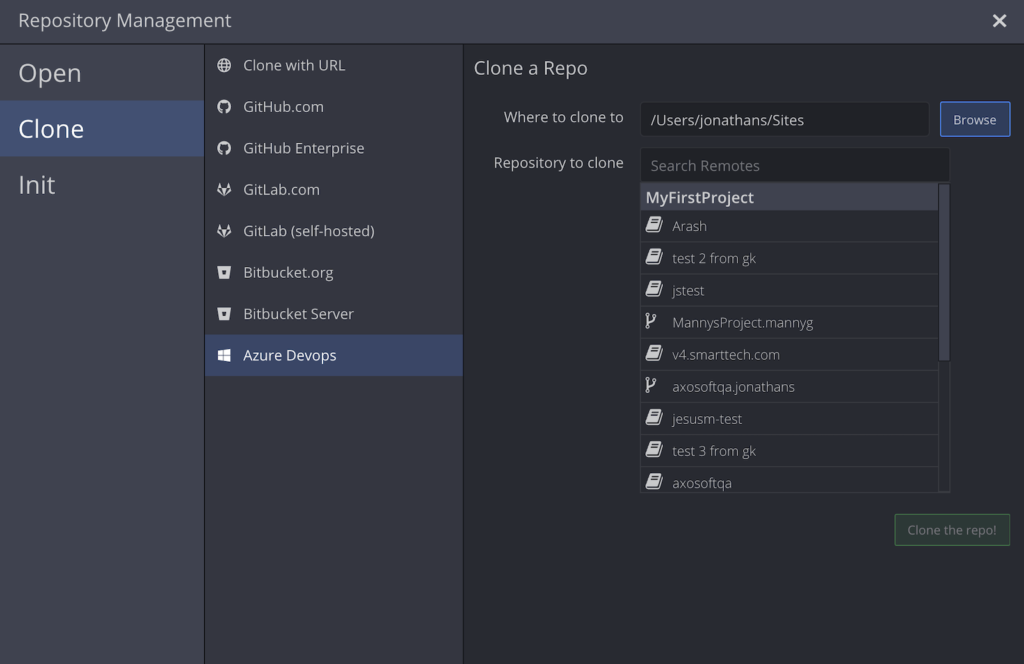
Add Remotes for Your Azure DevOps Repository
GitKraken makes it very intuitive to add remotes for your Azure DevOps repos, and will present a list of forks for the current Azure DevOps repository during the process, so you have additional, helpful visual context.
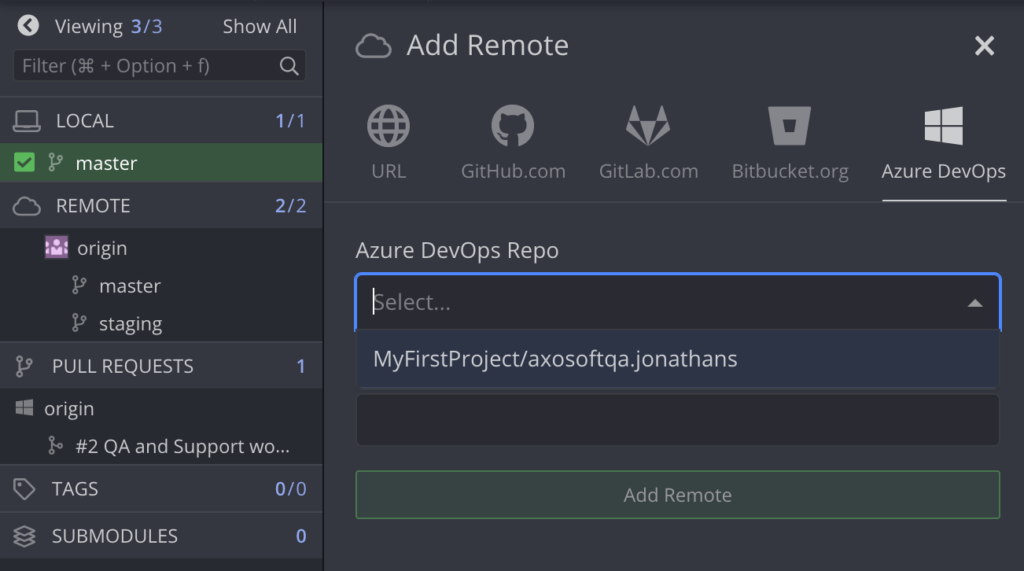
Connecting to Multiple Azure DevOps Accounts
With the multiple profile support offered with GitKraken Pro and GitKraken Enterprise, users have the ability to quickly and seamlessly switch between profiles associated with different Azure DevOps accounts.
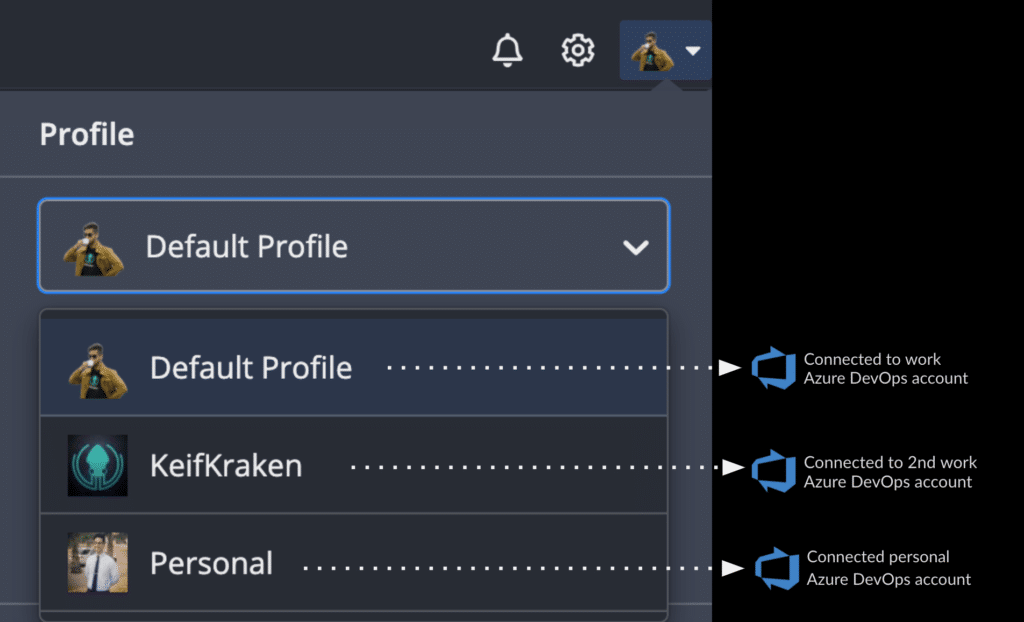
Azure DevOps Pull Requests
Git pull requests are fundamental to team collaboration in Git, and GitKraken makes it easy and intuitive to create Azure DevOps pull requests directly in the Git client. Plus, the ability to customize Azure DevOps pull request templates will help systemize internal team processes and improve code review.
To begin the process of creating an Azure DevOps pull request in GitKraken, simply drag-and-drop one local branch from the central graph onto a remote branch in the left panel. From here, you can select Start a pull request.
Azure DevOps Pull Request Templates
The Azure DevOps integration with the GitKraken Git GUI supports Azure DevOps pull request templates.
Once your Azure DevOps pull request template has been committed to your Azure DevOps remote, the template field will appear when you’re creating a new pull request.
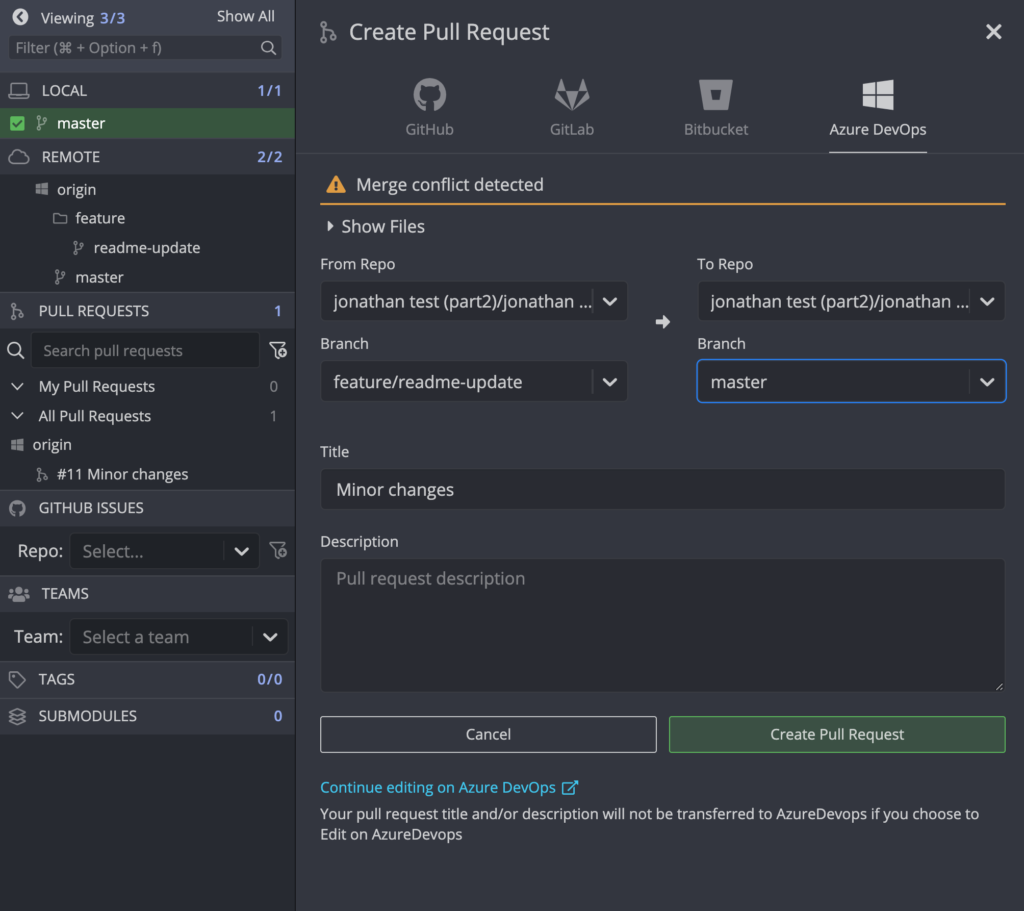
If this is your first time working with Azure DevOps pull requests, you may want to review the following instructions for Azure DevOps pull request templates.
Get started using GitKraken for free with Azure DevOps
Using Azure DevOps and GitKraken White Paper
In this white paper, you’ll learn how to tackle this challenge head-on! We’ll share best practices for how tens-of-thousands of teams have successfully deployed Git, Azure DevOps and the GitKraken Git GUI across their organizations.
This white paper covers the following topics:
- Benefits of Git
- Migrating to Git from other source control methods
- Challenges developers face adopting Git
- Training and educational resources for learning Git
- Best practices for large scale deployments of Git, Azure DevOps and the GitKraken Git GUI
- How to deploy the GitKraken Git GUI with Azure DevOps to enhance your workflow
- Maintaining security standards with Stand-Alone & Self-Hosted
- Best practices for deploying Stand-Alone & Self-Hosted
How to use Azure DevOps with the GitKraken Git GUI
If your team is using Azure DevOps to host your repositories, the GitKraken Git GUI can help streamline your workflow and make working with Git much more intuitive! Distribute this tutorial video to your team, and you’ll have everyone up and running with Git, Azure DevOps and the GitKraken Git GUI in half an hour.
Get started using GitKraken for free with Azure DevOps
Avoid merge conflicts before they happen, systemize code review processes, and more.